xsplit 엑스플릿 으로 무료 녹화, 녹음, 화면 풀스크린으로 녹화하기까지 정리해보았습니다.
참고로 제가 컴맹이기 때문에, 컴퓨터에 익숙하지 않은 분들에게 도움이 될 것 같습니다.
전문가들은 알려주지 못하는, 세세한 것까지 A to Z 그대로 따라하시면 10분 만에 원하시는 영상을 녹화하고 있는 자신을 발견할 것입니다.

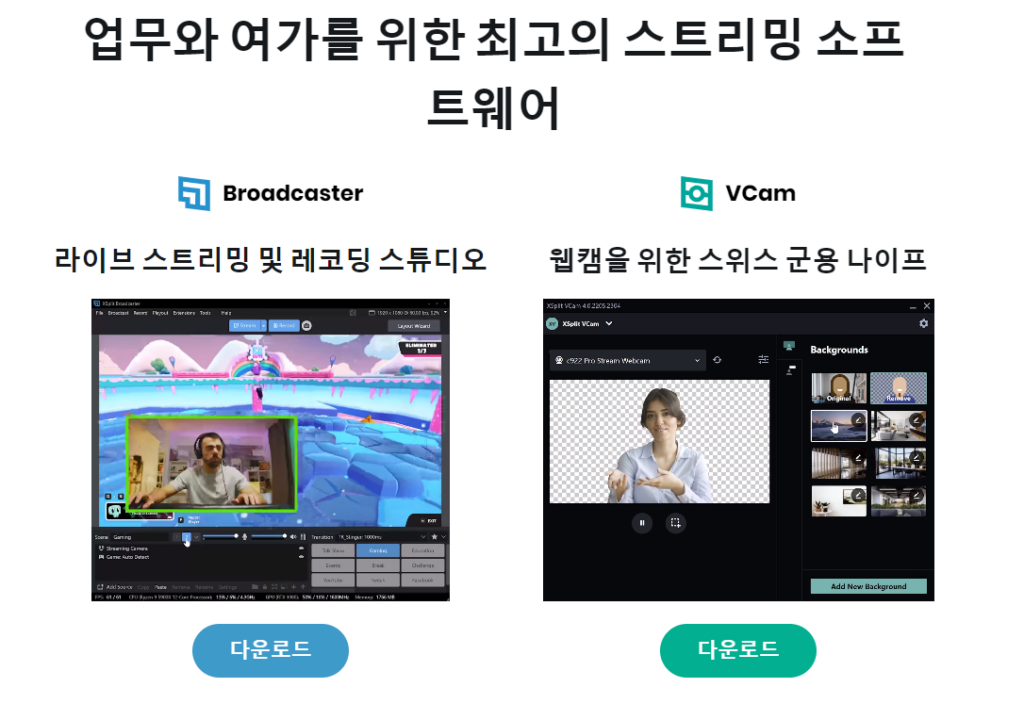
요즘 온라인 강의, 게임 스트리밍, 프레젠테이션 녹화 등 다양한 상황에서 화면 녹화가 필요해졌습니다.
“XSplit Broadcaster는 초보자도 쉽게 사용할 수 있는 강력한 도구입니다”라고 추천을 받았지만, 아니었습니다. 엄청나게 어렵던대요.?
이 글에서는 xsplit Broadcaster를 사용해 컴퓨터 화면을 전체 화면으로 녹화하는 방법만! 자세히 알려드리겠습니다.
xsplit Full Screen 녹화 방법
XSplit Broadcaster 설치 및 초기 설정
1. xsplit Broadcaster 다운로드 및 설치
– xsplit 공식 웹사이트 (https://www.xsplit.com/)에서 xsplit Broadcaster를 다운로드하고 설치합니다. 회원가입 후 로그인하고 다운로드하세요.
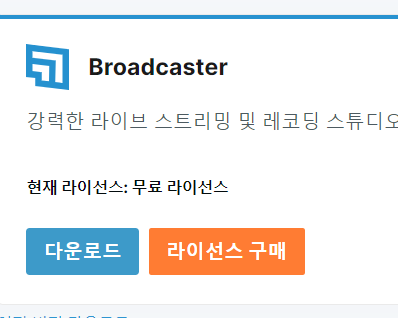
제 경우에는 파일을 눌러도 계속 헛돌아서 7번이나 다운로드받았네요. 그래서 이화면 바로 아래 이전 버전 다운로드를 누르고 설치했더니 제대로 실행되었습니다.

2. 초기 설정
– 설치 후 위 파일을 눌러 실행하면 초기 설정 마법사가 나타납니다. 지시에 따라 초기 설정을 완료하고 계정에 로그인합니다.
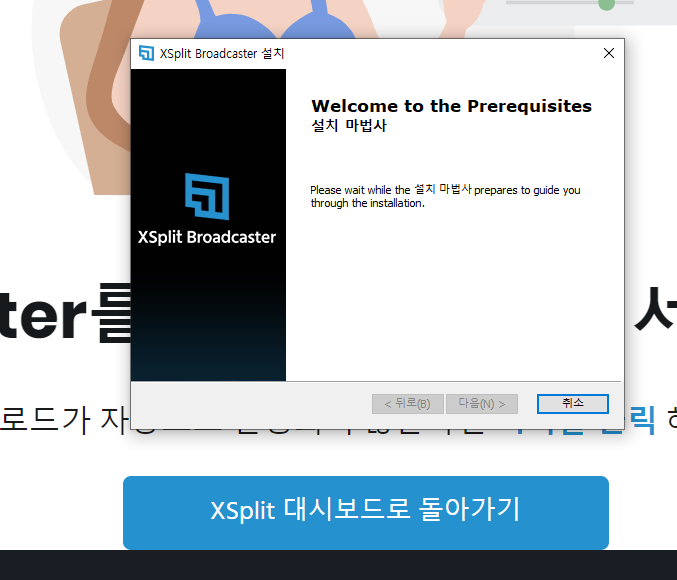
새로운 장면 추가 및 소스 설정
1. 새 장면 추가
– 프로그램 왼쪽 하단의 “새 장면 추가(Scene1)” 버튼을 클릭하여 새로운 장면을 추가합니다.
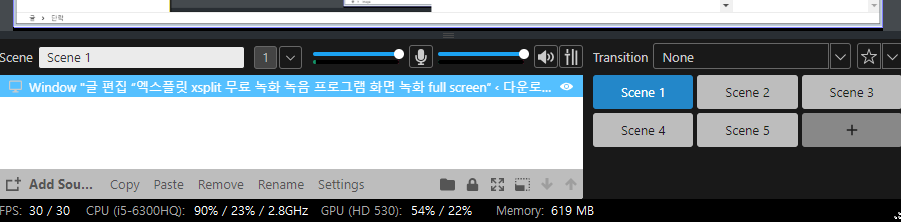
2.소스 추가
– 소스를 추가하기 위해 왼쪽 최하단의 “소스 추가(Add Source)” 버튼을 클릭합니다.
– 아래 화면에서 저는 노트북 동영상 화면을 녹화할 거라서, 데스크탑을 누르고 그 옆에 나오는 데스크탑을 한 번 더 눌렀는대요.
– 만약 녹화하려는 앱이나 화면이 그 아래 Apps에 뜨면 그것으로 선택하셔도 됩니다.
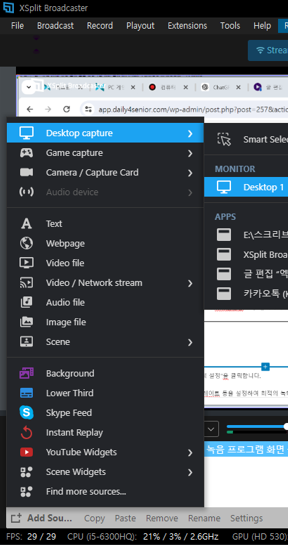
아래 녹화 설정은 무슨 말인지 몰라서 그냥 넘어갔습니다. 녹화하는 데는 별 문제 없었습니다.
아래 줄 사이 부분의 경우, 컴퓨터 초보분들은 그냥 넘어가셔도 될 것 같아요.
녹화 설정
- 출력 설정 확인
– 상단 메뉴의 “도구”에서 “출력 설정”을 클릭합니다.
– 해상도, 프레임 레이트, 비트레이트 등을 설정하여 최적의 녹화 품질을 설정합니다.
2. 저장 위치 설정
– 녹화 파일이 저장될 위치를 설정합니다. “녹화 설정” 메뉴에서 저장 경로를 지정할 수 있습니다.
녹화 시작
녹화 설정은 패스!하셨나요? 이제 다왔습니다. 녹화 시작해보죠.
먼저 xsplit 앱에 뜨는 화면을 최대한 풀스크린으로 늘려줍니다. 녹화를 시작하면 화면에 떠있는 그대로 녹화가 되는대요.
이때 화면을 처음처럼 반만 뜨게 내버려두면 녹화 결과도 화면의 반만 차지하게 나옵니다.
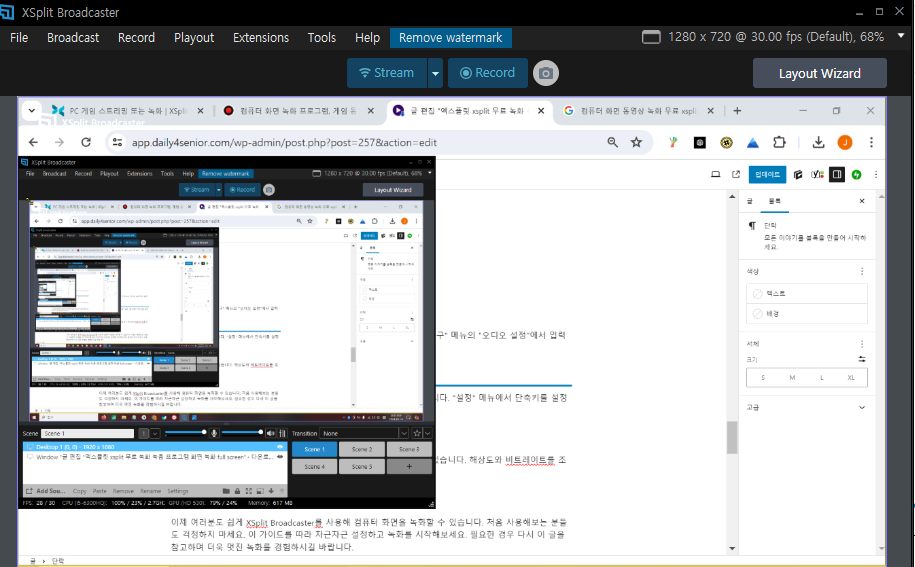
1. 녹화 시작
– 이제 화면 상단을 주목해 주세요.
– 파란색 stream 이랑 Record가 눈에 확 들어옵니다. 우리는 녹화를 할 거라서 Record를 눌러줄 겁니다.
상단의 “녹화 Record)” 버튼을 클릭하여 녹화를 시작합니다.
전체 화면 녹화가 시작되며, 현재 화면에 보이는 모든 내용이 녹화됩니다.

– Record 버튼이 빨간색으로 바뀌면서 화면 최상단에 역시 붉은색으로 녹화 소요 시간이 카운트됩니다.
2. 녹화 중지 및 파일 저장
– 녹화가 끝나면 Record 옆 작은 정지 버튼( II )을 누릅니다. 녹화 완료!
– 녹화된 파일이 설정한 저장 위치에 저장됩니다.
저는 따로 설정을 안… 아니, 못 했습니다. 어디 있나 찾아보니 동영상 파일에 들어있습니다.
파일 >> 동영상 >> xsplit >> 세번 클릭
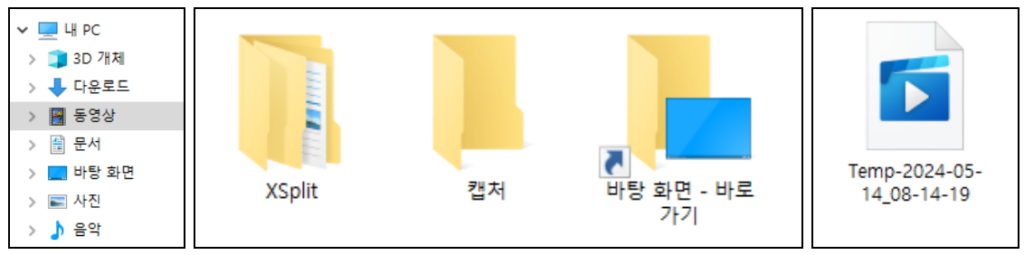
열어보니 화면도 음성도 모두 잘 녹화되어 있습니다. 주변 소음은 안 들어갑니다.
음성이 안 들린다면
새 장면 추가 Scene 설정 옆에 보시면 마이크 표시 있어요. 마이크 설정 잘 되어있는지 확인하세요.
처음에 녹화하실 때 1~2분 정도 시험삼아 녹화해보시고 잘 녹화되었는지 확인 후 진행하시기 바랍니다.
참고로, 일시 정지해서 연결 녹화가 되면 좋겠는데, 그것까지는 모르겠어요.
오늘의 목표는 내가 보고 싶은 동영상 강의 녹화하기였으니 여기까지만 정리하겠습니다.
도움이 되셨으면 합니다.
컴맹도 언젠가는 컴잘알이 되는 그날까지, 열심히 어플 다운로드 글을 채워보겠습니다.
오늘 하루도 파이팅!
추가 팁
1. 오디오 설정
– 필요에 따라 마이크 및 시스템 사운드를 함께 녹음할 수 있습니다. “도구” 메뉴의 “오디오 설정”에서 입력 장치를 설정합니다.
2. 단축키 사용
– 녹화 시작과 중지를 더 편리하게 하기 위해 단축키를 설정할 수 있습니다. “설정” 메뉴에서 단축키를 설정하세요.
3. 녹화 품질 조정
– 컴퓨터 사양에 따라 녹화 품질을 조정하여 원활한 녹화를 진행할 수 있습니다. 해상도와 비트레이트를 조정해보세요.
이제 여러분도 쉽게 XSplit Broadcaster를 사용해 컴퓨터 화면을 녹화할 수 있습니다.
처음 사용해보는 분들도 걱정하지 마세요.
이 가이드를 따라 차근차근 설정하고 녹화를 시작해보세요.
필요한 경우 다시 이 글을 참고하며 더욱 멋진 녹화를 경험하시길 바랍니다.
